Adopted from http://tombuntu.com
This guest article was written by Vivek Kumar from TNerd.com, a blog focused on technology news, tricks and tips and Linux tutorials.
Linux has come a long way in support for multimedia and graphics. Today we will see how to transform Ubuntu 8.10 into a media center platform. You can achieve this using various software like MythTV and Boxee, but we’re going to use XBMC Media Center (formerly XBox Media Center).
Before going into the process of installing and configuring XBMC let’s take a look at what it offers.

Home Page: http://xbmc.org/
Description: XBMC is an award winning media center application for Linux, Mac OS X, Windows and XBox. The ultimate hub for all your media, XBMC is easy to use, looks slick, and has a large helpful community.
Features of XBMC
- a one stop shop for all your multimedia needs: including videos, images and audio
- multi-platform, Internationalized, and localized media center
- enjoys a large community with over 50 developers and over 100 translators
- apart from being a media player, XBMC includes features such as playlist playback, audio visualizations, picture viewing, slideshows, and weather forecast functions, a RSS feed scroller on your home screen, along with community driven third party plugins and addons
- easy to install on Ubuntu
- a fluid animated interface which makes a perfect compliment to your Compiz Fusion powered desktop
- supports album and cover art
- a very customizable interface which supports skinning
A complete list of features can be found here.
Installation
Open System->Administration->Software Sources and select the Third Party Software tab. Add the following software source:deb http://ppa.launchpad.net/team-xbmc-intrepid/ubuntu intrepid main
Close Software Sources and when prompted, choose to reload the repositories.
Install XBMC from the package xbmc (click the link to install), or by running the command below in your terminal:sudo apt-get install xbmc
Optionally you can also install:
- additional skins
sudo apt-get install xbmc-skin-* - support for remote controls
sudo apt-get install xbmc-eventclients-* - a scripting example
sudo apt-get install xbmc-scripts-example
Starting and Running XBMC
All that is left now is to start XBMC. You can start XMBC by going to Applications->Sounds & Video->XBMC Media Center.
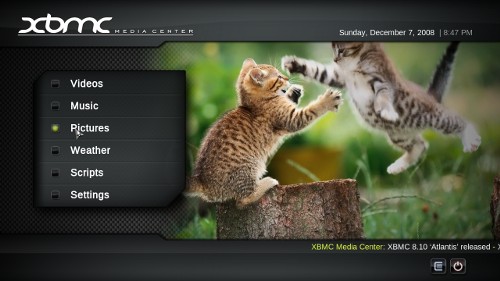
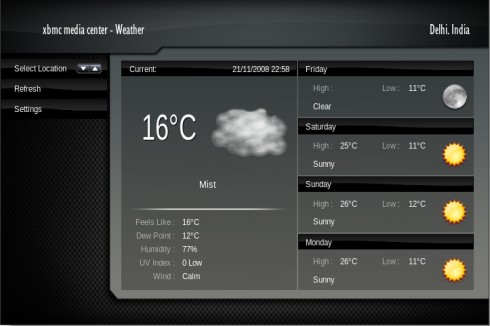
Here are two tips to get you started:
- You can navigate XBMC with your mouse or keyboard. To go back to the previous menu, click your right mouse button or press backspace. [update] Commenter Fujiko Fujio posted a link which explains all the mouse and key commands.
- You can resize the XBMC window, but you’d probably like to switch to fullscreen. Open Settings->Appearance->Screen in XBMC and change the resolution option to the default resolution of your display. Restart XBMC and it will load fullscreen instead of in a window. You can also run XBMC with the -fs option to force it to run fullscreen at any other resolution.
The interface is pretty user friendly, so feel free to explore.


No comments:
Post a Comment