For the first time we have install it in our system.
- sudo apt-get install unrar
After install, go to the folder which contain the .rar file
Type unrar command :
unrar e filename.rar
Done
support indonesia go open source program

aMSN is a free open source MSN Messenger clone, with features such as:
Adopted from http://tombuntu.com
This guest article was written by Vivek Kumar from TNerd.com, a blog focused on technology news, tricks and tips and Linux tutorials.
Linux has come a long way in support for multimedia and graphics. Today we will see how to transform Ubuntu 8.10 into a media center platform. You can achieve this using various software like MythTV and Boxee, but we’re going to use XBMC Media Center (formerly XBox Media Center).
Before going into the process of installing and configuring XBMC let’s take a look at what it offers.

Home Page: http://xbmc.org/
Description: XBMC is an award winning media center application for Linux, Mac OS X, Windows and XBox. The ultimate hub for all your media, XBMC is easy to use, looks slick, and has a large helpful community.
Features of XBMC
A complete list of features can be found here.
Installation
Open System->Administration->Software Sources and select the Third Party Software tab. Add the following software source:deb http://ppa.launchpad.net/team-xbmc-intrepid/ubuntu intrepid main
Close Software Sources and when prompted, choose to reload the repositories.
Install XBMC from the package xbmc (click the link to install), or by running the command below in your terminal:sudo apt-get install xbmc
Optionally you can also install:
sudo apt-get install xbmc-skin-*sudo apt-get install xbmc-eventclients-*sudo apt-get install xbmc-scripts-example Starting and Running XBMC
All that is left now is to start XBMC. You can start XMBC by going to Applications->Sounds & Video->XBMC Media Center.
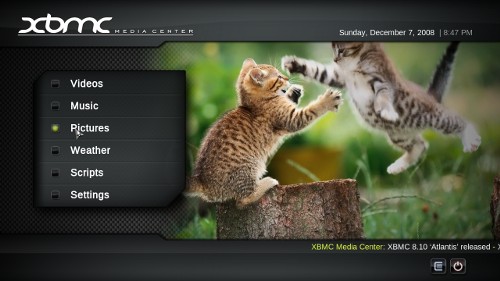
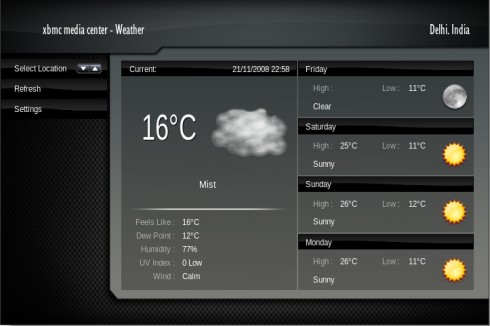
Here are two tips to get you started:
The interface is pretty user friendly, so feel free to explore.

Ubuntu and other Debian-based distributions utilize a special tool for managing packages known as APT. APT is able to automagically install all of the needed dependencies for a software package, as well as keep the package up to date, by scanning what are known as APT repositories. Debian-based distributions have their own repositories of software that include Wine, however we keep our own repository of the latest available beta packages here for download.
The packages here are beta packages. This means they will periodically suffer from regressions, and as a result an update may break functionality in Wine. If the latest stable release of Wine (currently Wine 1.0.1) works for you, then you may not want to use these beta packages.
Open the Software Sources menu by going to System->Administration->Software Sources. Then select the Third Party Software tab and click Add.
 Administration->Software Sources->Third Party Software" border="0" height="509" width="531">
Administration->Software Sources->Third Party Software" border="0" height="509" width="531"> Then, copy and paste one of the lines below depending on which version you are running.
For Ubuntu Intrepid (8.10):
deb http://wine.budgetdedicated.com/apt intrepid main #WineHQ - Ubuntu 8.10 "Intrepid Ibex"
For Ubuntu Hardy (8.04):
deb http://wine.budgetdedicated.com/apt hardy main #WineHQ - Ubuntu 8.04 "Hardy Heron"
For Debian Etch (4.0):
deb http://wine.budgetdedicated.com/apt etch main #WineHQ - Debian 4.0 "Etch"
After adding the repository, you also need to add the key for the repository to your system's list of trusted keys.
Download and save Scott Ritchie's key to your desktop. Then open the Authentication tab, click import key file, and select the key file you just saved (Scott Ritchie.gpg). It is safe to delete this file after doing this step.
 Administration->Software Sources->Authentication" border="0" height="509" width="531">
Administration->Software Sources->Authentication" border="0" height="509" width="531"> Click close to finish, and then reload the package information. If you have Wine installed, the system's update manager will now inform you of the latest Wine beta release and prompt you to upgrade. If you haven't installed Wine yet, go to Applications->Add/Remove and search for Wine.
An alternate method for adding the Wine repositories and installing Wine is through the command line, as follows:
First, open a terminal window (Applications->Accessories->Terminal). On Debian, you will need to open a root terminal. Then add the repository's key to your system's list of trusted APT keys by copy and pasting the following into your terminal:
wget -q http://wine.budgetdedicated.com/apt/387EE263.gpg -O- | sudo apt-key add -
Next, add the repository to your system's list of APT sources:
For Ubuntu Intrepid (8.10):
sudo wget http://wine.budgetdedicated.com/apt/sources.list.d/intrepid.list -O /etc/apt/sources.list.d/winehq.list
For Ubuntu Hardy (8.04):
sudo wget http://wine.budgetdedicated.com/apt/sources.list.d/hardy.list -O /etc/apt/sources.list.d/winehq.list
For Debian Etch (4.0):
sudo wget http://wine.budgetdedicated.com/apt/sources.list.d/etch.list -O /etc/apt/sources.list.d/winehq.list
Then update APT's package information by running 'sudo apt-get update'.
If you are using Ubuntu, you can now install Wine by clicking this link. Alternatively, you can install by going to Applications->Add/Remove and searching for Wine.
If you are upgrading the entire system, such as going from Ubuntu 8.04 to 8.10, you will need to come back to this page and add the repository for the new version above. The built in update manager will not switch the Wine repository automatically.
Since the APT repository can only hold the latest packages, older versions of the packages are available at the WineHQ .deb packages archive.
You can install downloaded packages by double-clicking on them.
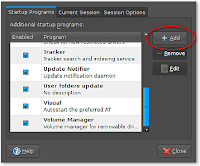

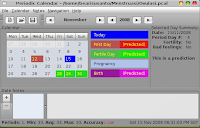
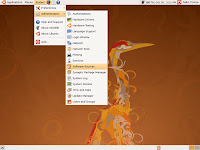
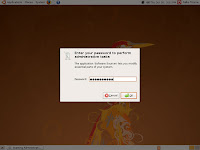


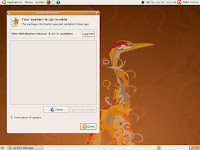
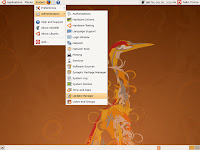
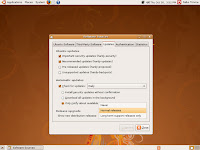
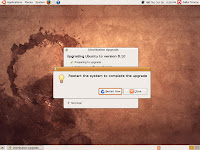
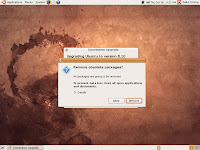
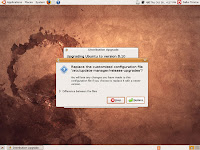
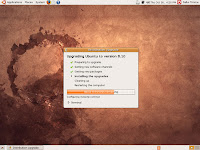
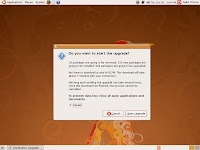
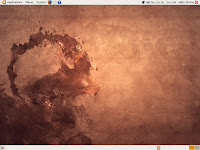
sudo apt-get update
sudo apt-get install sysv-rc-conf
sudo sysv-rc-conf
vi /etc/inittab
sudo sysv-rc-conf
cd /etc/rc0.d
ls K*
sudo mv K00ppp k00ppp
cd ../rc6.d
ps -aef|grep hald
A kernel image is a compiled and usually compressed & self-extracting kernel (generally with the name of bzImage). In the linux distributions, it is copied from /usr/src/linux/arch/i386/boot/ to /boot .
The uncompiled kernel source can be obtained from [1] in .tar.gz or tar.bze format . To compile the system one uses "make xconfig" in XWindows environment and later make dep; make clean; make bzImage; to compile the modules make modules make modules_install.
The kernel image is booted changing [Lilo] /etc/lilo.conf :
From : http://ubuntuforums.org/archive/index.php/t-16360.html
let’s say that you open up a Root Terminal and issue the hdparm command:
hdparm -h
You should see a list of commands that you can issue.
The first two commands that you want to look at are
hdparm -i /dev/hda
hdparm -I /dev/hda
hdparm -i /dev/hda1
hdparm -I /dev/hda1
Now let’s day that your dma is set to off and you wish to set it to on. Then you’d hdparm -d1 /dev/hda
But if you wish to make it so that that setting is set during bootup, you know that we will have to gedit /etc/hdparm.conf.
So, open up a Root Terminal, cd over to /etc and sudo gedit hdparm.conf
Go to the end of the file and highlight & copy
#/dev/hda {
# mult_sect_io = 16
# write_cache = off
# dma = on
#}
Now right click / paste it at the very end of the file (after starting a new line after hitting carriage return).
Now remove the # from the front of all those new lines you’ve copied from the end of YOUR file.
This is where you’ll be making all your changes.
You would first make sure that your setting a command in the Root Terminal will work.
So let’s say that when I did a hdparm /dev/hda command I got back
/dev/hda:
multcount = 0 (off)
IO_support = 0 (default 16-bit)
unmaskirq = 0 (off)
using_dma = 0 (off)
keepsettings = 0 (off)
readonly = 0 (off)
readahead = 256 (on)
geometry = 58168/16/63, sectors = 58633344, start = 0
So I give this command hdparm -d1 -m1 /dev/hda
Now when I hdparm /dev/hda I get
/dev/hda:
setting multcount to 1
multcount = 1 (on)
setting dma to 1
dma = 1 (on)
So I would now modify my hdparm.conf to read
/dev/hda {
mult_sect_io = 32
dma = on
}
save it and reboot.
Please note that these are commands in a mock up. In no way do I endorse your putting in mult_sect_io = 32 if your HD cannot support it. The same would go for all the other commands.
Since all you want to do is set DMA, you’d
/dev/hda {
dma = on
}
But before rebooting I would hdparm /dev/hda. This is what it looks like now (after issuing an hdparm -c1 -d1 -m1 /dev/hda command:
/dev/hda:
multcount = 1 (on)
IO_support = 1 (32-bit)
unmaskirq = 0 (off)
using_dma = 1 (on)
keepsettings = 0 (off)
readonly = 0 (off)
readahead = 256 (on)
geometry = 58168/16/63, sectors = 58633344, start = 0
You should see some new messages regarding hdparm when it is booting up.
Just be careful when playing around with the ATA settings. The numbers don’t quite go the way you’d expect.
Now, you’ll want to test all your settings before ever touching /etc/hdparm.conf.
The commands to do that are:
hdparm -t /dev/hda
hdparm -T /dev/hda
But just testing /dev/hda is really testing just the channel and not the drive itself.
So you should really be saying
hdparm -t /dev/hda1
hdparm -T /dev/hda1
for example.
(I think this may work. I’ve never had to use it to set individual drive settings. And I doubt that you could turn on DMA for just one drive on a chain as the DMA setting affects the controller which will in turn affect each individual drive. But it may give you different test results when testing a drive; at least it did me.)
/dev/hda1 {
dma = on
}
So my advice is:
Issue a ’set’ command in a Root Terminal.
Run a -i, -I, -t and -T test.
Only then commit the changes to /etc/hdparm.conf and reboot.
As always, it is best if you make a backup of all your precious data onto a CDR before making radical changes. And always have your Ubuntu Live CD at the ready.
From /etc/hdparm.conf:
Note that if the init script causes boot problems, you can pass ‘nohdparm’ on the kernel command line, and the script will not be run.
rDownload is important things when we surve the web. Download small file is easy, but if we want download big file which need oe, two hours or more than one day. Its difficult to do if we use slow internet connection whic always have broken connection.
But its more easy now with wxDownload Fast, wxDownload Fast (also known as wxDFast) is an open source download manager. It is multi-platform and builds on Windows(2k,XP), Linux and Mac OS X(binary still not available). Besides that, it is a multi-threaded download manager. This means that it can split a file into several pieces and download the pieces simultaneously.
Created in C++ using the wxWidgets(wxWindows) library.
Features
All this Ubuntu packages are available in http://www.getdeb.net/
Sysinfo is a GTK2 based program which can display the following computer/system information:
- General information: Kernel version, Distribution release,Hostname/domainname, some important software versions.
- CPU information: Name/vendor, Frequency, L2 Cache, model/family/stepping.
- Memory information: Total, Free, Cached, Active/inactive, Swap.
- IDE information: Disks CD/DVD-roms, Model, Capacity, Cache.
- Filesystem information: Filesystem disk space usage(mounted partitions).
- Hardware information: Motherboard chipset, IDE interface, VGA contoller,
Multimedia controllers(sound cards), Ethernet cards.
- USB information: USB controllers.
- NVIDIA information: Graphic card model, AGP rate, Fast writes/SBA, Driver
version. (accelerated linux driver needed)
- Other information: Sound card details, Input devices, Screen resolution.
Install sysinfo in Ubuntu
Install sysinfo using the following command
sudo aptitude install sysinfo
This will complete the installation.
Using Sysinfo
If yo want to open go to Applications—>System Tools—>Sysinfo
Thanks for ubuntu geek
Using nautilus for managing or exploring files in hardisk, its commonly use when we use gnome.
Usual use windows explorer when using windows? Linux could too like windows, use xfe for bringing windows explorer in linux environment.For using this software, you could downloaded it from http://roland65.free.fr. but this file depend on library FOX, so you have to download libfox.
After download installed it from terminal :
sudo dpkg -i xfe
sudo dpkg -i libfox
Gotcha, now you could manage and browsing file like you browse in windows using windows explorer
Google gadgets is a platform for showing many desktop gadget type in linux. This aplication compatible with many gadget which write for google desktop for windows.
This application could be downloaded at http://code.google.com/p/google-gadgets-for-linux
File dependencies could be install from ubuntu main server:
sudo apt-get install libdbus-1-dev libmozjs-dev libxul0d libnspr4-dev libmozjs0d
TIGER, or the ‘tiger’ scripts, is a set of Bourne shell scripts, C programs and data files which are used to perform a security audit of UNIX systems. TIGER has one primary goal: report ways ‘root’ can be compromised.
Debian’s TIGER incorporates new checks primarily oriented towards Debian distribution including: md5sums checks of installed files, location of files not belonging to packages, check of security advisories and analysis of local listening processes.
Install application :
sudo apt-get install tiger
Running tiger from commands :
tiger
Result :
root@hardy:/home/bearisusanto# tiger
Tiger UN*X security checking system
Developed by Texas A&M University, 1994
Updated by the Advanced Research Corporation, 1999-2002
Further updated by Javier Fernandez-Sanguino, 2001-2007
Covered by the GNU General Public License (GPL)
Configuring…
Will try to check using config for ‘i686′ running Linux 2.6.24-16-generic…
–CONFIG– [con005c] Using configuration files for Linux 2.6.24-16-generic. Using
configuration files for generic Linux 2.
Tiger security scripts *** 3.2.2, 2007.08.28.00.00 ***
16:13> Beginning security report for hardy.
16:13> Starting file systems scans in background…
16:13> Checking password files…
16:13> Checking group files…
16:13> Checking user accounts…
16:13> Checking .rhosts files…
16:13> Checking .netrc files…
16:13> Checking ttytab, securetty, and login configuration files…
16:13> Checking PATH settings…
16:13> Checking anonymous ftp setup…
16:13> Checking mail aliases…
16:13> Checking cron entries…
16:13> Checking ’services’ configuration…
16:13> Checking NFS export entries…
16:13> Checking permissions and ownership of system files…
–CONFIG– [con010c] Filesystem ’securityfs’ used by ’securityfs’ is not recognised as a local filesystem
–CONFIG– [con010c] Filesystem ‘fuse.gvfs-fuse-daemon’ used by ‘gvfs-fuse-daemon’ is not recognised as a local filesystem
–CONFIG– [con010c] Filesystem ‘fuse.gvfs-fuse-daemon’ used by ‘gvfs-fuse-daemon’ is not recognised as a local filesystem
16:13> Checking for indications of break-in…
–CONFIG– [con010c] Filesystem ’securityfs’ used by ’securityfs’ is not recognised as a local filesystem
–CONFIG– [con010c] Filesystem ‘fuse.gvfs-fuse-daemon’ used by ‘gvfs-fuse-daemon’ is not recognised as a local filesystem
–CONFIG– [con010c] Filesystem ‘fuse.gvfs-fuse-daemon’ used by ‘gvfs-fuse-daemon’ is not recognised as a local filesystem
16:13> Performing rootkit checks…
16:13> Performing system specific checks…
16:22> Performing root directory checks…
16:22> Checking for secure backup devices…
16:22> Checking for the presence of log files…
16:22> Checking for the setting of user’s umask…
16:22> Checking for listening processes…
16:22> Checking SSHD’s configuration…
16:22> Checking the printers control file…
16:22> Checking ftpusers configuration…
16:22> Checking NTP configuration…
16:22> Waiting for filesystems scans to complete…
16:22> Filesystems scans completed…
16:22> Performing check of embedded pathnames…
16:22> Security report completed for hardy.
Security report is in `/var/log/tiger/security.report.hardy.080730-16:13′.
The log contents :
Security scripts *** 3.2.2, 2007.08.28.00.00 ***
Wed Jul 30 16:13:16 WIT 2008
16:13> Beginning security report for hardy (i686 Linux 2.6.24-16-generic).
# Performing check of passwd files…
# Checking entries from /etc/passwd.
–WARN– [pass014w] Login (backup) is disabled, but has a valid shell.
–WARN– [pass014w] Login (bin) is disabled, but has a valid shell.
–WARN– [pass014w] Login (daemon) is disabled, but has a valid shell.
–WARN– [pass014w] Login (games) is disabled, but has a valid shell.
–WARN– [pass014w] Login (gnats) is disabled, but has a valid shell.
–WARN– [pass014w] Login (irc) is disabled, but has a valid shell.
–WARN– [pass014w] Login (libuuid) is disabled, but has a valid shell.
–WARN– [pass014w] Login (list) is disabled, but has a valid shell.
–WARN– [pass014w] Login (lp) is disabled, but has a valid shell.
–WARN– [pass014w] Login (mail) is disabled, but has a valid shell.
–WARN– [pass014w] Login (man) is disabled, but has a valid shell.
–WARN– [pass014w] Login (news) is disabled, but has a valid shell.
–WARN– [pass014w] Login (nobody) is disabled, but has a valid shell.
–WARN– [pass014w] Login (proxy) is disabled, but has a valid shell.
–WARN– [pass015w] Login ID sync does not have a valid shell (/bin/sync).
–WARN– [pass014w] Login (sys) is disabled, but has a valid shell.
–WARN– [pass014w] Login (uucp) is disabled, but has a valid shell.
–WARN– [pass014w] Login (www-data) is disabled, but has a valid shell.
–WARN– [pass012w] Home directory /nonexistent exists multiple times (2) in
/etc/passwd.
–WARN– [pass006w] Integrity of password files questionable (/usr/sbin/pwck
-r).
# Performing check of group files…
# Performing check of user accounts…
# Checking accounts from /etc/passwd.
–WARN– [acc021w] Login ID avahi-autoipd appears to be a dormant account.
–WARN– [acc006w] Login ID gdm’s home directory (/var/lib/gdm) has group
`gdm’ write access.
–WARN– [acc021w] Login ID libuuid appears to be a dormant account.
–WARN– [acc022w] Login ID nobody home directory (/nonexistent) is not
accessible.
# Performing check of /etc/hosts.equiv and .rhosts files…
….
….
etc
We assume, we have a machine which alreday installed windows or macintosh. If we have windows and install linux, in OS menu list when we booting, windows already there. But for macintosh, mac not shows in menu list. So to shows mac in menu list we have add it to the menu.lst.
As we know, for primary partition we can make only 4 partition, from hd0 - hd3, and for secondary we can make more than 4.
Assume, our mac is in partition 1 (primary) and linux in partition 2 (primary).
Edit menu list from terminal:
root@hardy:/home/bearisusanto# nano /boot/grub/menu.lst
…………configuration already exist
title Ubuntu 8.04, kernel 2.6.24-16-generic
root (hd0,1)
kernel /boot/vmlinuz-2.6.24-16-generic root=UUID=cadd2657-226c-45cc-90$
initrd /boot/initrd.img-2.6.24-16-generic
quiet
### END DEBIAN AUTOMAGIC KERNELS LIST
…………add in this section for mac OS
title MAC Leopard
root (hd0,0)
makeactive
chainloader +1
Gotcha, when we reboot, the menu will be appear, when we press “esc” button.
1. Creating new directories using “mkdir”
Pronounce the mkdir command as “make dir”
root@hardy:/home/bearisusanto/Documents# mkdir NEWDIR
root@hardy:/home/bearisusanto/Documents# ls
NEWDIR
If you try to create a directory with name has already been used, it will shows
root@hardy:/home/bearisusanto/Documents# mkdir NEWDIR
mkdir: cannot create directory `NEWDIR’: File exists
2. Copying files to new locations using “cp” and “mv”
Pronounce cp as “sea pea”, similarly, pronounce mv as “em vee”, but when you speak of moving a file, say “move”
Copy files “
root@hardy:/home/bearisusanto/Documents/NEWDIR# cp login login.copy
root@hardy:/home/bearisusanto/Documents/NEWDIR# ls -ld login login.copy
-rw-r–r– 1 root root 20 2008-07-29 11:43 login
-rw-r–r– 1 root root 20 2008-07-29 11:43 login.copy
Copy Folder
root@hardy:/home/bearisusanto/Documents# cp NEWDIR NEWDIR01
cp: omitting directory `NEWDIR’
Note : Generally, UNIX won’t permit to use the cp command to copy directories
Not as “cp” where leaves the original file intact, making sort of electronic equivalent of a photocopy of a paper, “mv” physically relocates them from the old directory to the new
root@hardy:/home/bearisusanto/Documents# mv login /home/bearisusanto/Documents/TEST
root@hardy:/home/bearisusanto/Documents# mv TEST01 /home/bearisusanto/Documents/TEST
root@hardy:/home/bearisusanto/Documents# cd TEST/
root@hardy:/home/bearisusanto/Documents/TEST# ls
login TEST01
3. Renaming files with mv
“mv” command, whic, in essence, moves the old name to the new name. It’s a bit confusing, but it works
root@hardy:/home/bearisusanto/Documents/TEST# ls
login TEST01
root@hardy:/home/bearisusanto/Documents/TEST# mv login test
root@hardy:/home/bearisusanto/Documents/TEST# ls
test TEST01
root@hardy:/home/bearisusanto/Documents/TEST#
4. Removing directories with rmdir
root@hardy:/home/bearisusanto/Documents/TEST# rmdir TEST01
root@hardy:/home/bearisusanto/Documents/TEST# ls
test
5. Removing Files Using rm
root@hardy:/home/bearisusanto/Documents/TEST# rm test
root@hardy:/home/bearisusanto/Documents/TEST# ls
root@hardy:/home/bearisusanto/Documents/TEST#
FileZilla Client is a fast and reliable cross-platform FTP, FTPS and SFTP client with lots of useful features and an intuitive interface.
Install FileZilla :
sudo apt-get install filezilla
Connecting filezilla to ftp server:
1. Applications -> Internet -> FileZilla FTP Client
2. Fill
Host : ftp…..com
Username = xxxx
Password = xxxx
Port = 21
Quickconnect
Alien is a program that converts between Red Hat rpm, Debian deb, Stampede slp, Slackware tgz, and Solaris pkg file formats.
1. Get alien package
sudo apt-get install alien
2. Convert the package.rpm into package.deb
alien –to-deb package.rpm
3. Convert the package.deb into package.deb
alien –to-rpm package.deb