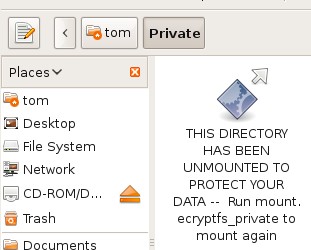The basics for any network based on *nix hosts is the Transport Control Protocol/ Internet Protocol (TCP/IP) combination of three protocols. This combination consists of the Internet Protocol (IP),Transport Control Protocol (TCP), and Universal Datagram Protocol (UDP).
By Default most of the users configure their network card during the installation of Ubuntu. You can however, use the ifconfig command at the shell prompt or Ubuntu’s graphical network configuration tools, such as network-admin, to edit your system’s network device information or to add or remove network devices on your system
Configure Network Interface Using Command-Line
You can configure a network interface from the command line using the networking utilities. You configure your network client hosts with the command line by using commands to change your current settings or by editing a number of system files.
Configuring DHCP address for your network card
If you want to configure DHCP address you need to edit the /etc/network/interfaces and you need to enter the following lines replace eth0 with your network interface card
sudo vi /etc/network/interfaces
# The primary network interface - use DHCP to find our address
auto eth0
iface eth0 inet dhcp
Configuring Static IP address for your network card
If you want to configure Static IP address you need to edit the /etc/network/interfaces and you need to enter the following lines replace eth0 with your network interface card
sudo vi /etc/network/interfaces
# The primary network interface
auto eth0
iface eth0 inet static
address 192.168.3.90
gateway 192.168.3.1
netmask 255.255.255.0
network 192.168.3.0
broadcast 192.168.3.255
After entering all the details you need to restart networking services using the following command
sudo /etc/init.d/networking restart
Setting up Second IP address or Virtual IP address in Ubuntu
If you are a server system administrator or normal user some time you need to assign a second ipaddress to your Ubuntu machine.For this you need to edit the /etc/network/interfaces file and you need to add the following syntax.Below one is the only example you need to chnage according to your ip address settings
sudo vi /etc/network/interfaces
auto eth0:1
iface eth0:1 inet static
address 192.168.1.60
netmask 255.255.255.0
network x.x.x.x
broadcast x.x.x.x
gateway x.x.x.x
You need to enter all the details like address,netmask,network,broadcast and gateways values after entering all the values save this file and you need to restart networking services in debian using the following command to take effect of our new ipaddress.
After entering all the details you need to restart networking services using the following command
sudo /etc/init.d/networking restart
Setting your ubuntu stytem hostname
Setting up your hostname upon a ubuntu installation is very straightforward. You can directly query, or set, the hostname with the hostname command.
As an user you can see your current hostname with
sudo /bin/hostname
Example
To set the hostname directly you can become root and run
sudo /bin/hostname newname
When your system boots it will automatically read the hostname from the file /etc/hostname
If you want to know more about how to setup host name check here
Setting up DNS
When it comes to DNS setup Ubuntu doesn’t differ from other distributions. You can add hostname and IP addresses to the file /etc/hosts for static lookups.
To cause your machine to consult with a particular server for name lookups you simply add their addresses to /etc/resolv.conf.
For example a machine which should perform lookups from the DNS server at IP address 192.168.3.2 would have a resolv.conf file looking like this
sudo vi /etc/resolv.conf
enter the following details
search test.com
nameserver 192.168.3.2
Taken from : http://www.ubuntugeek.com